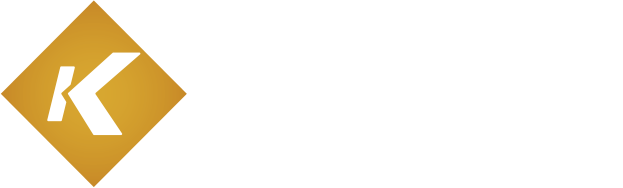Security Best Practices for your Validator node
Completing this guide will provide a solid baseline to protect and secure your node.
Properly configuring and employing best practices and layered security protocols is vitally important in the context of information technology and networks, including blockchain networks. Here are some reasons that highlight its importance:
- Protection of sensitive data: Best practices and security protocols help protect sensitive data from attacks and unauthorized access. This includes personal, financial, medical or other sensitive data that may be at risk if adequate security measures are not implemented.
- Prevention of breaches and cyberattacks: Proper configuration and use of security layers help prevent security breaches and cyberattacks. These measures include firewalls, intrusion detection systems, data encryption, user authentication, and other techniques to detect and prevent malicious activity.
- Maintenance of the integrity of the systems: The adequate configuration of security layers helps to maintain the integrity of the systems and the information. This ensures that data is not altered or modified without authorization, and that systems function reliably and consistently.
- Compliance with regulations and regulations: Security best practices and proper protocols are essential to comply with regulations and regulations related to privacy and data security. Failure to comply with these regulations can result in legal penalties, fines, and damage to an organization’s reputation.
- Protection of the organization’s reputation: A security breach or a successful attack can have a significant impact on the reputation of an organization. Properly configuring security layers and following best practices helps protect an organization’s image and trust with its customers, business partners, and the general public.
- Resilience against new threats: Cyber threats are constantly evolving, so it is crucial to stay current with security best practices and protocols. By correctly configuring security layers and following best practices, you can improve the resilience of systems against new threats and emerging attacks.
In summary, configuring correctly and employing best practices and layered security protocols is essential to protect data, prevent security breaches, comply with regulations, maintain system integrity, and protect the organization’s reputation. Additionally, it helps ensure resilience against ongoing cyber threats. In addition, if you want to apply to be a validator within the KalyChain network, you will have to demonstrate that you are capable of managing and administering our security standards.
🤖 Pre-requisites
Operating System: Ubuntu 20.04 LTS 64 bits
Hardware:
| Hardware | minimum | desired |
|---|---|---|
| CPU’s: | 2 | 4 |
| Memory: | 4 Gb | 8 Gb |
| Hard Disk: | 100 Gb | 1000 Gb |
- a SSH client or terminal window access on a local computer.
In case you need a SSH client for your operating system, refer to:
https://www.howtogeek.com/311287/how-to-connect-to-an-ssh-server-from-windows-macos-or-linux/
:man_mage: Mandatory: Create a non-root user with sudo privileges
Begin by connecting to your Ubuntu Server with your SSH client.
ssh [email protected]
Create a new user called kaly
sudo useradd -m -s /bin/bash kaly
{% hint style=”info” %} the user name kaly is only an example you can make any user name you wish {% endhint %}
Set the password for kaly user
sudo passwd kaly
Add kaly to the sudo group
sudo usermod -aG sudo kaly
🔐 Mandatory: Disable SSH password Authentication and Use SSH Keys only
{% hint style=”info” %} The basic rules of hardening SSH are:
- No password for SSH access (use private key)
- Don’t allow root to SSH (the appropriate users should SSH in, then
suorsudo) - Use
sudofor users so commands are logged - Log unauthorized login attempts (and consider software to block/ban users who try to access your server too many times, like fail2ban)
- Lock down SSH to only the ip range your require (if you feel like it) {% endhint %}
Create a new SSH key pair on your local machine. Run this on your local machine. You will be asked to type a file name in which to save the key. This will be your keyname.
ssh-keygen -t ed25519
Your SSH key pair is stored in your home directory. For example, if your keyname was mySSHkey, then your private SSH key is mySSHkey and your public SSH key is mySSHkey.pub
IMPORTANT: Make multiple backup copies of your private SSH key file to external storage, such as a USB backup key, for recovery purposes.
Verify the contents of your private SSH key file before moving on.
cat <keyname>
It should look similar to this example.
-----BEGIN OPENSSH PRIVATE KEY-----
b3BlbnNzaC1rZXktdjEAAAAABG5vbmUAAAAEbm9uZQAAAAAAAAABAAAAMwAAAAtzc2gtZW
QyNTUxOQAAACBAblzWLb7/0o62FZf9YjLPCV4qFhbqiSH3TBvZXBiYNgAAAJCWunkulrp5
LgAAAAtzc2gtZWQyNTUxOQAAACBAblzWLb7/0o62FZf9YjLPCV4qFhbqiSH3TBvZXBiYNg
AAAEAxT+yCmifGWgbFnkauf0HyOAJANhYY5EElEX8fI+M4B0BuXNYtvv/SjrYVl/1iMs8J
XioWFuqJIfdMG9lcGJg2AAAACWV0aDJAZXRoMgECAwQ=
-----END OPENSSH PRIVATE KEY-----
Transfer the public key to your remote node. Replace <keyname.pub> appropriately.
ssh-copy-id -i $HOME/<keyname.pub> [email protected]
Login with your new kaly user
ssh [email protected]
Disable root login and password based login. Edit the /etc/ssh/sshd_config file
sudo nano /etc/ssh/sshd_config
Locate PubkeyAuthentication and update to yes. Delete the #, if needed.
PubkeyAuthentication yes
Locate PasswordAuthentication and update to no
PasswordAuthentication no
Locate PermitRootLogin and update to prohibit-password
PermitRootLogin prohibit-password
Locate PermitEmptyPasswords and update to no
PermitEmptyPasswords no
Optional: Locate Port and customize it your random port.
Port <your random port number>
A valid random port # ranges from 1024 thru 49141.
Check that the port is not already used by other services. Replace <port> with your random port #.
sudo ss -ntlp | grep :<port>
Empty response means the port is good.
A response with red numbers means the port is already used. Choose another port.
Validate the syntax of your new SSH configuration.
sudo sshd -t
If no errors with the syntax validation, restart the SSH process
sudo systemctl restart sshd
Verify the login still works
Standard SSH Port 22
ssh [email protected]
Custom SSH Port
ssh [email protected] -p <custom random port number>
Optional: Make logging in easier by updating your local ssh config.
To simplify the ssh command needed to log in to your server, consider updating your local $HOME/.ssh/config file:
Host kaly-node
User kaly
HostName <node.ip.address>
Port <custom random port number>
This will allow you to log in with ssh kaly-node rather than needing to pass through all ssh parameters explicitly.
🤖 Mandatory: Update your system
It’s critically important to keep your system up-to-date with the latest patches to prevent intruders from accessing your system.
sudo apt-get update -y && sudo apt dist-upgrade -y
sudo apt-get autoremove
sudo apt-get autoclean
Enable automatic updates so you don’t have to manually install them.
sudo apt-get install unattended-upgrades
sudo dpkg-reconfigure -plow unattended-upgrades
Reboot your system to enable the upgrades.
sudo reboot
🧱 Mandatory: Configure your Firewall
The standard UFW firewall can be used to control network access to your node.
With any new installation, ufw is disabled by default. Enable it with the following settings.
- If you used a custom random SSH port, replace “22” with your actual port #.
# By default, deny all incoming and outgoing traffic
sudo ufw default deny incoming
sudo ufw default allow outgoing
# Allow ssh access
sudo ufw allow 22/tcp
# Allow execution client port
sudo ufw allow 30303
# Allow rpc port
sudo ufw allow 8545
# Allow ws port
sudo ufw allow 8546
# Enable firewall
sudo ufw enable
If you dont want to make RPC or WS calls to your node remotely Omit allowing ports 8545 and 8546.
Confirm the settings are in effect.
sudo ufw status numbered
Example of properly configured ufw status for Lighthouse.
To Action From -- ------ ---- [ 1] 22/tcp ALLOW IN Anywhere [ 2] 30303 ALLOW IN Anywhere [ 3] 8545 ALLOW IN Anywhere [ 4] 8546 ALLOW IN Anywhere [ 5] 22/tcp (v6) ALLOW IN Anywhere (v6) [ 6] 30303 (v6) ALLOW IN Anywhere (v6) [ 7] 8545 (v6) ALLOW IN Anywhere (v6) [ 7] 8546 (v6) ALLOW IN Anywhere (v6)
Note for Grafana Users: Do not expose Grafana (port 3000) to the public internet as this invites a new attack surface! A secure solution would be to access Grafana through a ssh tunnel.
Example of how to create a ssh tunnel:
ssh -N -v [email protected] -L 3000:localhost:3000
[ Optional ] Whitelisting, which means permitting connections from a specific IP, can be setup via the following command.
sudo ufw allow from <your local daily laptop/pc>
# Example
# sudo ufw allow from 192.168.50.22
⛓️ Mandatory: Install Fail2ban
Fail2ban is an intrusion-prevention system that monitors log files and searches for particular patterns that correspond to a failed login attempt. If a certain number of failed logins are detected from a specific IP address (within a specified amount of time), fail2ban blocks access from that IP address. {% endhint %}
sudo apt-get install fail2ban -y
Edit a config file that monitors SSH logins.
sudo nano /etc/fail2ban/jail.local
Add the following lines to the bottom of the file.
🔥 Whitelisting IP address tip: The ignoreip parameter accepts IP addresses, IP ranges or DNS hosts that you can specify to be allowed to connect. This is where you want to specify your local machine, local IP range or local domain, separated by spaces.
# Example
ignoreip = 192.168.1.0/24 127.0.0.1/8
[sshd]
enabled = true
port = <22 or your random port number>
filter = sshd
logpath = /var/log/auth.log
maxretry = 3
# whitelisted IP addresses
ignoreip = <list of whitelisted IP address, your local daily laptop/pc>
Save/close file.
Restart fail2ban for settings to take effect.
sudo systemctl restart fail2ban
🐻 Optional: Disable root account
System admins should not frequently log in as root in order to maintain server security. Instead, you can use sudo execute that require low-level privileges.
# To disable the root account, simply use the -l option.
sudo passwd -l root
# If for some valid reason you need to re-enable the account, simply use the -u option.
sudo passwd -u root
:tools: Optional: Setup Two Factor Authentication for SSH
{% hint style=”info” %} SSH, the secure shell, is often used to access remote Linux systems. Because we often use it to connect with computers containing important data, it’s recommended to add another security layer. Here comes the two factor authentication (2FA). {% endhint %}
sudo apt install libpam-google-authenticator -y
To make SSH use the Google Authenticator PAM module, edit the /etc/pam.d/sshd file:
sudo nano /etc/pam.d/sshd
Add the following line:
auth required pam_google_authenticator.so
Now you need to restart the sshd daemon using:
sudo systemctl restart sshd.service
Modify /etc/ssh/sshd_config
sudo nano /etc/ssh/sshd_config
Locate ChallengeResponseAuthentication and update to yes
ChallengeResponseAuthentication yes
Locate UsePAM and update to yes
UsePAM yes
Save the file and exit.
Run the google-authenticator command.
google-authenticator
It will ask you a series of questions, here is a recommended configuration:
- Make tokens “time-base””: yes
- Update the
.google_authenticatorfile: yes - Disallow multiple uses: yes
- Increase the original generation time limit: no
- Enable rate-limiting: yes
You may have noticed the giant QR code that appeared during the process, underneath are your emergency scratch codes to be used if you don’t have access to your phone: write them down on paper and keep them in a safe place.
Now, open Google Authenticator on your phone and add your secret key to make two factor authentication work.
Note: If you are enabling 2FA on a remote machine that you access over SSH you need to follow steps 2 and 3 of this tutorial to make 2FA work.
🧩 Optional: Secure Shared Memory
One of the first things you should do is secure the shared memory used on the system. If you’re unaware, shared memory can be used in an attack against a running service. Because of this, secure that portion of system memory.
To learn more about secure shared memory, read this techrepublic.com article.
🚀 References
https://medium.com/@BaneBiddix/how-to-harden-your-ubuntu-18-04-server-ffc4b6658fe7
https://linux-audit.com/ubuntu-server-hardening-guide-quick-and-secure/
https://www.digitalocean.com/community/tutorials/how-to-harden-openssh-on-ubuntu-18-04
https://ubuntu.com/tutorials/configure-ssh-2fa#1-overview
https://linuxize.com/post/install-configure-fail2ban-on-ubuntu-20-04
https://gist.github.com/lokhman/cc716d2e2d373dd696b2d9264c0287a3#file-ubuntu-hardening-md
https://www.lifewire.com/harden-ubuntu-server-security-4178243
https://www.ubuntupit.com/best-linux-hardening-security-tips-a-comprehensive-checklist/